Monongalia County Assessor’s Office
Parcel Database Systems
Basic Instructions
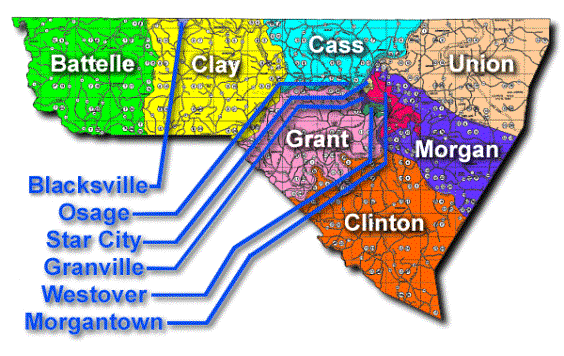
The “In-House” and “Online” Database interfaces were designed very
similar in appearance and functionality.
This way our local users would not have to learn 2 systems performing the same
tasks,
allowing them to easily use either.
Read all
instructions regardless of where you are using the database.
Most of the functions and displays are similar in design and use and
apply to both.
Last page of instructions is for “Assessor’s
Online Database” and will provide specific
info
how “Online” Database interface functions may
differ from the “In-House” Database.
Advanced “In-House” programming allows us to design special key
applications and other functions that cannot apply to “Online” use.
Handout also includes
periodic updates that may be helpful to our users as to where we are in
processing of transfers.
“Parcel
Database System” In-House Basic
Instructions
“Search Screen” (Courthouse Computers) “Internet
Instructions” on Last Page
·
[Check box] located at the top will only return current owner info
if checked, uncheck for parcels history.
·
Use
District drop down to select District or
type District Name in field. Use tab key
or mouse to go to the next desired
field.
·
Enter
Map Numbers normally ( 1 8 15
23a, etc. ). Enter Parcel Numbers in normal manor. ( 1.1 2 15
22.5 etc. )
·
Parcel Range option of Database, Only
allows you to enter whole numbers in search fields. (
1 14
25 etc. )
This will return all parcel
information between desired numbers entered, including
sub-parcel numbers.
·
To
search by Owners Last or First name. Do not enter entire
name of owner. Spelling may not be same as used in deed.
Example: To search for the “Current” parcel
owner, John O. Ferguson Jr.
In the Last name field you could put Ferguson but only using part of name is recommended,
such as Ferg.
·
Then
John or only use the J , again recommended
or No first name at all, if it is not
known.
If District is known and selected, it
will reduce the search time.
Here is an Example: District: Morgan
Last Name: fer First: J (Search is not case sensitive)
·
Date From field represents the Recordation
Date of the property owner’s deed.
To search between
Dates:
Enter beginning Date: mm/dd/yyyy in the “Min” Field and ending
Date in the “Max” field.
·
After
desired information is entered into Search Screen press F2 , the Enter
key or use Mouse to select the “Results”
Tab
at the top left of the database page. (F1, F2 etc. are Special
Key Functions that only apply to computers in Courthouse…)
Search requests to Database Sever and Data Displays may
take 7 to 20 seconds, depending on information entered.
·
You
can make your search as Broad
or as Narrow as you like, using almost
any combination of fields, drop down boxes or check boxes. However: You must
enter enough information so the total number of results does not exceed 1,300 In-House and 1,300 Online. (Example: You could not select just Clinton District or Morgantown,
each has several thousand records.)
Splits / Parcels created
Mid - Late ‘99 or after will have NO “Scanned Card”. They are no longer
made.
“Result Screen”
(Courthouse Computers)
·
The
Result screen will return information in
a line format based on your specified
search criteria.
The results will be in District, Map and Parcel
order and give basic parcel information.
·
You
can scroll through the results using the mouse or
the arrow keys on the keyboard.
·
The
highlighted line is
the active record and the owner’s name is
visible in the lower window of this
screen.
·
To
access more detailed information, double click
on the highlighted line or press the Enter
key on the keyboard.
·
This
opens the map card in full
detail, what we call the Parcel
Detail Page.
·
To
return to the Search Screen click the Search tab with the mouse or press the F1 key on the keyboard.
“Map Card” View (Courthouse Computers)
·
This screen provides the same
information as the old map card.
·
Prior owner information NOT part of Database is available through a
“Map Card” Image
Button, bottom left of the screen.
Clicking this Icon Button will load and display the Scanned Map Card Image
in the Internet web browser.
The Database will allow users to access the prior
parcel ownership or “History” of prior transfers processed by the database.
Clearing
or un-checking the check
box located at the top left corner of the Search Screen will allow you to access the parcels
prior owner information, if it has been transferred in the database, when you
perform your search.
·
Tax
maps may be viewed by selecting the multi
colored map button, located to the right of the scanned map card
button.
When pushed it will load and
display tax map for parcel in Paint Shop Pro.
Use the magnifying glass and
left mouse button to zoom in, right button
to zoom out.
·
“2008 Transfers”
07/01/2006 – 06/30/2007 Straights
are being Processed, Splits
are being Assigned Parcel Numbers.
·
“2007 Mapping” New Maps / Subdivisions / Phases or Updates to
existing maps in AutoCad, will be mapped as time
permits.
Work Copies based
on Plats of Record, are accessible from “New Subdivision Maps” Page.
·
“2005 & 2006
Mapping” New
Subdivisions or Updates to Existing ones in AutoCad are Mapped and Posted to
our
Website. Parcels “Not” mapped in AutoCad but on “Paper Tax Maps” will
be mapped ASAP
Tax Maps may not
be current in certain areas as a result of “Continued Growth and Development”
in Monongalia County.
We appreciate your patience and understanding. Tax Maps for the above listed
years are posted as they are completed.
“Map
Card” View (Continued)
·
Parcel / Transfer Note Buttons: If Button Letters are Black no info is available, If
Letters are Red,
contains information.
·
You
can toggle between the 3 different programs we use, “Court”, the
web browser and Paint Shop Pro
by using your mouse to select the appropriate button on the Windows Task Bar located
at the very bottom of your screen or by holding the Alt Key and pressing and releasing the Tab Key.
·
In
the map card screen you can use the arrow buttons
located at the top of the map card screen
to go to the next card or back to the previous one.
One exception is, if your search
was for only one specific parcel, nothing is before or after it on the result
page.
·
To exit from the map card screen, back to the result page
click Exit with your mouse or use
Alt x
on the keyboard.
·
To return to the Search page or the Criteria page use F1 or select the Search Tab.
·
Always
“Clear” Search page before each New Search to
ensure proper data results.
If you are
unable to find specific Transfers for the “2008” Tax Year in our Database,
You will need
to visit the County Clerks Office to access those documents, until they have
been processed.
If you are
looking for “Transfers” after 07/01/2007 these are for the 2009 Tax Year, which
are not
being processed at this
time, you will need to visit the County Clerks Office to access these
documents.
Thank you for your patience and understanding as we complete the
final phases of our project, that will allow our office to better serve the
public.
Internet Notice for “Tax Map” Use
Tax Maps are “Not” Interactive or
intended for “Online viewing”, but for “Downloading” to your PC.
Newer Web Browsers and faster Internet connections may allow them to open
online, but not what we intended.
If you choose to open the maps while Online
& as a result no longer get the “Download Prompt”,
But later want to “Download” the maps, Right Click
on the “Map Number” and select “Save Target As”.
This will prompt you
for the location to Save the map file to
your computers Hard Drive.
Assessor’s Online “Parcel Database System” Basic Instructions
·
Most search screen basic
instructions outlined on first page also apply to website. ( Special “F” Keys / Buttons Do Not)
·
Online Database is done
in html, appearance will not be same as Courthouse Version that uses more advanced programming.
·
The Result Page
provides basic parcel information.
·
The Map Number on
the “result page” is an active link.
Clicking it begins
the download process. (Maps
are LZW tif files.)
·
The Parcel Number
found on the result page is an active link. Clicking
on it opens the
online map card.
·
Parcel Range option of Database, Only
allows you to enter whole numbers in search fields. (
1 14
25 etc. )
·
The online map card is on the Parcel
Detail Page. The Map Number
is an active link here as well.
Parcel Detail Page provides similar info
as Old map cards, plus Links to Scanned Map Card, Note
Screens, & Tax Records.
To access the Scanned Image of the old
map card, Click the link located in the top right
corner of the parcel detail page.
The Scanned Card
provides an instant check of the “Data Entry”, for parcels “NOT” transferred in database
or access to Prior “Owners Information” for those parcels that “have” been
transferred in the database.
·
If Scanned Card, Parcel, or Transfer
Note Links are underlined,
Link is active info available. Not Underlined, No info (N/A).
If an error is found please email us the District, Map, Parcel number and the error. office@assessor.org
·
The Result Page
provides a return for each owner.
·
Example: If (5)
people are listed as owners of a parcel, there will be (5) separate returns for
that parcel in the Result Page.
They will “All” point to the Same Record Source,
meaning the Parcel Detail Page & it
does not matter which one is selected.
When any “one” of the parcel numbers are selected (clicked on), all owners will be in the display of the Parcel Detail Page.
·
You can print the Result
and Parcel Detail Pages in color or use
the Simple Print Link at the bottom of
each page to drop
the color and print in black and white. This will speed up your printing and
not waste your color ink.
·
If
you need help please read the Online Help Pages provided.
There are online definitions,
tips & trouble shooting pages.
Index Maps can Only be found in
the Tax Maps Section of the Website. Please take time and explore the
entire Website.
“Maps and Database” are available online at www.assessor.org